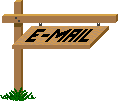Il vous faut
Microsoft Access et un fichier texte.
Cette démonstration est également valable pour les versions antérieures.
Toutefois certains écrans peuvent être légèrement différents.
Des applications comme Access et Excel se ressemblent un peu, du moins dans la présentation d’une table et d’une feuille de calcul.
Il est ainsi plus ou moins facile d’envisager des échanges entre les deux applications.
Access sait aussi importer des fichiers texte, à condition qu’ils soient formatés correctement.
Lancez Access et optez pour la création d’une base de données vide, en cliquant sur le menu Ficher, puis Nouvelle base.
Choisissez le dossier de destination et donnez un nom à votre base de données.
Cliquez sur Créer.
Dans la fenêtre Base de données, trois modes de création-vous sont proposés.
Les informations que nous souhaitons importer figurent dans un fichier texte.
Pour gagner du temps, nous pouvons considérer qu’importer, des données reviennent à les entrer.
Nous optons Créer une table en entrant des données.
Une table, vide nommée par défaut Table 1 est affichée avec également des noms de champs génériques.
Une telle table est en principe prévue pour être renseignée manuellement.
Nous allons cependant contourner la question.
Ouvrez le menu Fichier, pointez sur Données externes et cliquez sur Importer, le type de fichier dont nous avons besoin n’est pas par défaut un fichier Access, mais un fichier texte.
Optez pour ce type de fichier, sélectionnez le fichier à importer et cliquez sur Importer.
Vous accédez à l’Assistant importation de texte.
Cette dernière analyse les caractéristiques du texte vous propose une solution.
Vous pouvez éventuellement opter pour une autre structure.
Cliquez sur suivant.
L’étape suivante va plus loin dans l’analyse.
Access reconnaît le délimiteur utilisé, mais vous pouvez éventuellement expérimenter avec d’autres délimiteurs si l’aperçu n’est pas satisfaisant.
Lorsque tout vous paraît présentable, cliquez sur Suivant.
Dans l’étape suivant vous choisissez la destination des données.
La Table 1, générée par défaut, n’est pas une table existante, elle n’a pas encore été enregistrée, et vous conservez ainsi l’option dans une nouvelle table.
Cliquez sur suivant.
Ne vous préoccupez pas de l’étape suivante et cliquez sur suivant.
En revanche, laissez ensuite Access gérer pour vous la question de la clé primaire.
Conservez l’option par défaut et cliquez à nouveau sur suivant.
La dernière étape consiste à donner un nom à la table ainsi créée par importation.
Donnez le nom de votre choix et cliquez sur Terminer, sans vous soucier des options proposées.
La création de la table Access à partir du fichier texte vous est confirmée dans une boîte de message.
Celle-ci vous indique les erreurs éventuellement rencontrées au cours de la conversion.
Fermez la table 1 pour retrouver la fenêtre Base de données ; où votre table est dûment enregistrée, ainsi que le rapport d’erreurs mentionné à l’étape précédente.
Un double-clic sur le rapport d’erreurs ouvre la table générée par l’assistant d’importation.
Aucune inquiétude à avoir.
Access n’a pas très bien su quoi faire avec certains des intitules de première ligne.
Voyons, malgré cette erreur d’interprétation, ce que devenue notre table.
Quelques petites retouches et plus grand-chose ne viendra troubler notre travail.
Commençons par supprimer les champs superflus.
Renseignons maintenant les quelques champs manquants.
Notre surprise commence dès le premier avec le message d’erreur.
Nous entrons visiblement du texte dans un champ numérique.
Passez en mode création pour en avoir le cœur net.
Telle est bien l’origine du problème.
Rétablissez un type texte pour ces champs et tout rémérera dans l’ordre.
Quelques autres embellissements sont sans doute à prévoir, mais d’in simple fichier texte, vous avez géré une table de base de données.
Vous pouvez ainsi utiliser tous les outils spécifiques, propres à Access, avec les données de votre fichier d’origine.