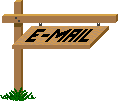Si votre vieux PC peine avec les logiciels récents, offrez-lui un système d’exploitation plus léger que Windows.
L’Ubuntu est simple à utiliser.
Il dispose aussi d’excellents programmes pour le bureautique, Internet et le multimédia.
Conçus pour les configurations actuelles, les logiciels récents fonctionnent au ralenti, voire pas du tout, sur un ordi qui a plus de cinq ans.
Et ajouter de la mémoire vive ou changer le disque dur ne résoudra pas forcément le problème.
La solution, gratuite, consiste à remplacer Windows par un système d’exploitation moins exigeant, L’Ubuntu par exemple, une version de Linux pour le grand public.
Il ne reste qu’a l’enrichir d’applis, gratuites aussi-certaines sont identiques à celle utilisée Windows pour disposer d’un PC sur lequel on peut travailler, surfer sur Internet, jouer ou retoucher des photos.
Il existe plusieurs moyens d’installer ce système nous vous expliquons ici comment le faire cohabiter avec votre Windows.
A chaque démarrage, vous choisirez quel système lancer.
Téléchargez L’Ubuntu 32 bis
L’Ubuntu est adapté aux machines peu puissantes datant d’il y a cinq à dix ans.
Ce système d’exploitation occupe peu de place sur le disque dur et se satisfait bien mieux que Windows 7 ou 8, de composants anciens.
Il fonctionne de façon fluide avec un ordi doté de seulement 512Mo de mémoire vive.
Connectez-vous sur lubuntu.fr.
Cliquez sur le bouton vert téléchargez l’Ubuntu.
Deux versions sont proposées le premier est destinée aux PC équipés d’un processeur 32 bits, la seconde convient aux processeurs 64 bits.
Sélectionnez la première, la plus adaptée aux anciens PC et indiquez le dossier dans lequel le fichier téléchargé sera enregistré.
Ce que vous récupérez se nomme image ISO et pèse environ 650 Mo.
Gravez les fichiers d’installation sur un CD
Une fois téléchargée, l’image ISO doit être gravée sur un CD.
Vous pouvez le faire directement depuis l’explorateur de fichiers de Windows Vista, 7 ou 8.
Sélectionnez l’image ISO puis, dans la barre d’outils, cliquez sur le bouton Graveur d’image disque de Windows ou Graver selon la version de Windows.
Insérez un disque vierge, déroulez le menu graveur et cliquez sur votre lecteur de CD, DVD.
Cliquez ensuite sur le bouton gravure et cochez l’option vérifier le disque après la gravure.
Si votre ordinateur ne dispose pas de lecteur optique, copiez l’image ISO sur une clé USB.
Lancez l’assistant d’installation
Avant toute chose, votre PC doit démarrer non pas en accédant au disque dur mais en lançant le lecteur de CD/DVD.
Vous devez pour cela aller dans le Bios le microprogramme qui s’ouvre au démarrage du PC avant Windows.
Redémarrez votre ordi et appuyez sur la touche Suppr ou F2 du clavier cela dépend du Bios.
Dans la catégorie Boot séquence, modifiez l’ordre des éléments et placez le lecteur de CD/DVD en première position.
Si vous avez copié L’Ubuntu sur une clé USB, placez le lecteur amovible en tête de la liste.
A l’aide des flèches du clavier, sélectionnez le Français.
Cliquez ensuite sur Installer L’Ubuntu.
Un Assistant vous accompagne pas à pas dans l’intégration du système d’exploitation sur votre ordi ; vous devrez confirmer la langue d’utilisation Français et cliquer sur continuer.
Pour que tout fonctionne bien, vous devez disposer d’au moins 5 Go d’espace sur votre disque dur et être connecté à Internet.
Cochez télécharger les mises à jour pendant l’installation, cliquez sur continuer.
Faite cohabiter Windows et L’ubuntu
L’Assistant analyse alors le disque dur du PC.
Comme Linux doit cohabiter avec Windows, cochez la case Autre chose.
L’Assistant propose de créer une nouvelle partition où prendra place L’Ubuntu.
Nommez-la L’Ubuntu et cliquez sur installer Maintenant.
Ajustez les réglages de bases
Sélectionnez un fuseau horaire Paris et la disposition du clavier Azerty.
Pour créer votre compte utilisateur indiquez votre nom et un mot de passe et définissez le mode d’ouverture de session.
Evitez de cocher l’option Chittrer non dossier personnel, vous ralentirez sensiblement le fonctionnement de L’Ubuntu.
Cliquez sur Continuer pour terminer l’installation du système comptez une dizaine de minutes.
Cliquez sur Redémarrer maintenant pour terminer l’opération.
Sélectionnez L’Ubuntu lorsque vous y êtes invité.
Personnalisez votre bureau
Au démarrage L’Ubuntu vous demande de sélectionner un compte utilisateur.
Cliquez dur celui créé à l’étape Ajustez les réglages de bases et entrez votre mot de passe.
Le bureau s’affiche après quelques secondes.
Pour personnaliser votre espace de travail, faites un clic droit sur le bureau.
Dans le menu contextuel, cliquez sir préférences du bureau, déroulez la liste Wallpaper de l’onglet apparence et choisissez un fond d’écran qui vous convient.
L’angle inférieur gauche de l’écran propose l’équivalent du menu Démarrer de Windows 7.
Cliquez dessus pour accéder à l’ensemble des outils qui accompagnent L’Ubuntu.
Ces derniers sont classés par catégories Accessoires, Bureautique, Graphismes, Internet, Jeux ou Son et Vidéo.
Retrouvez vos marque-pages Firefox
Depuis peu, L’Ubuntu intègre le navigateur Firefox.
Si vous utilisez déjà ce logiciel, vous avez la possibilité de transférer vos marque-pages, vos mots de passe ainsi que votre historique sous L’Ubuntu à l’aide d’un compte Firefox Sync.
Lancez Firefox sur votre PC.
Cliquez sur le bouton Sync.
Créez un compte en indiquant une adresse mail et un mot de passe.
Dans la section synchroniser, cochez les éléments que vous souhaitez transférer.
Cliquez sur je n’ai pas l’appareil avec moi et notez la clé de récupération, qui servira à importer les informations de Firefox.
Retournez sous L’Ubuntu, lancez Firefox, cliquez sur Outils, configurer Sync, j’ai un compte et enfin sur je n’ai pas l’application avec moi.
Entrez vos identifiants de compte Firefox ainsi que la clé de récupération.
Téléchargez la suite bureautique LibreOffice
Toujours à partir du gestionnaire de fichiers, ouvrez le dossier Applications et cliquez sur l’intitulé bureautique.
L’Ubuntu intègre Abi Word, un logiciel et de traitement de texte relativement limité.
Pour disposer d’un outil complet, ouvrez la page fr.libreoffice.org/télécharger dans un navigateur.
Vous êtes dirigé vers la page de téléchargement de la version Linux de la suite bureautique gratuite.
N’oubliez pas de récupérer également le fichier interface utilisateur traduite qui n’est pas intégré aux fichiers d’installation contrairement à la version Windows.
Le programme d’installation pèse 180Mo.
Utilisez le gestionnaire de fichiers pour décompresser l’archive.
Puis effectuez un clic droit sur le dossier RPMS et sélectionnez la commande Open In terminal dans le menu contextuel.
Dans la fenêtre du terminal, tapez la commande suivante ; su-c’yum Install’ rpm pour lancer l’installation.
Indiquez votre mot de passe Administrateur et appuyez sur la touche Entrée pour lancer l’installation LibreOffice figure désormais dans le dossier Application bureautique.